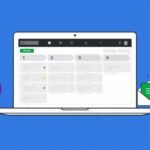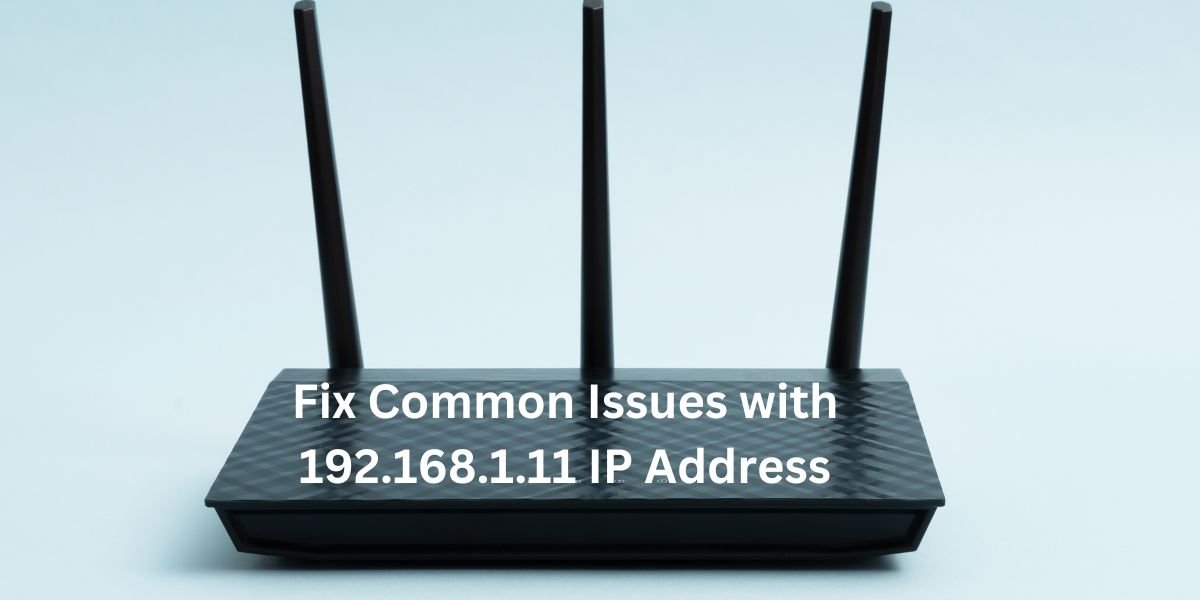In modern home networks, private IP addresses play a crucial role in managing and organizing connected devices. One of the common private IP addresses used in router settings is 192.168.254.254. Whether you’re setting up a new router, troubleshooting network issues, or enhancing security, understanding how to access and configure this IP address is essential. In this guide, we will dive into what 192.168.254.254 is, how it is used, and the ways you can troubleshoot and secure your network using it.
What is 192.168.254.254?
The IP address 192.168.254.254 is part of the IPv4 private IP address range, commonly assigned for managing local networks. Unlike public IP addresses, private IPs like this one are used exclusively within a private network, allowing connected devices (such as computers, smartphones, or smart devices) to communicate internally.
Routers and modems technology often use 192.168.254.254 as a default gateway to access the device’s admin panel, where various network settings can be modified. By logging into this interface, users can configure settings like network name (SSID), Wi-Fi password, and device security measures.
Read Also: Vels Student Login | 192.168.1.11 IP Address | 192.168.0.254 IP Address
Importance of 192.168.254.254 in Network Settings
This IP is crucial for:
- Network Management: Allows access to the router’s admin console.
- Security Settings: Where administrators can update Wi-Fi passwords and enable advanced security protocols.
- Troubleshooting: Provides access to settings for diagnosing and fixing network issues, such as IP conflicts or connectivity problems.
Accessing 192.168.254.254: Step-by-Step Guide
To access the router’s admin panel through 192.168.254.254, follow these steps:
- Connect to the Network: Ensure your device is connected to the same network as the router, either through Wi-Fi or an Ethernet cable.
- Open a Web Browser: Launch any web browser (Chrome, Firefox, Safari, etc.) and enter http://192.168.254.254 in the address bar. Hit Enter to proceed.
- Login Page: You should see the router’s login screen. Common default usernames and passwords are:
- Username: admin
- Password: admin or 1234 (Check your router’s manual for exact credentials if these don’t work.)
- Access the Admin Panel: Once logged in, you will be in the router’s settings interface, where you can modify network configurations.
Tip: Change the default credentials as soon as you log in to enhance security.
Read Also: Inresto Login | Luke Combs Age | IP Addresses 45.76.33.4
Troubleshooting Access Issues In Ip Address
Sometimes, users face difficulties accessing 192.168.254.254. Here are solutions for common issues:
Incorrect Credentials
If default login credentials don’t work:
- Try other common usernames/passwords like admin/user or root/admin.
- Consult the Router Manual: The default login is often listed on the router or in its documentation.
- Reset the Router: If you changed the password and forgot it, reset the router to factory settings by holding the reset button (usually on the back) for 10-15 seconds.
Network Connectivity Issues
- Check IP Address: Ensure your device has a local IP address assigned in the 192.168.x.x range.
- Reboot Router: Restart your router to reset network configurations.
- Check for IP Conflicts: Ensure no other devices are assigned the 192.168.254.254 IP, as it can cause conflicts.
Improving Security Through 192.168.254.254
To keep your network safe, it’s essential to modify the default security settings through the 192.168.254.254 admin panel.
Changing Default Login Credentials
- Access the Admin Panel.
- Navigate to Settings > Account Management or Security.
- Change both username and password to something unique and complex.
Enabling Advanced Security Protocols
- Update Wi-Fi Security to WPA3: Go to Wireless Settings and select WPA3 as the encryption protocol for maximum security.
- Enable MAC Address Filtering: Restrict devices that can connect to the network by adding their MAC addresses in Access Control.
- Disable WPS: Although convenient, WPS (Wi-Fi Protected Setup) can be a security risk. Turn it off for better protection.
Read Also: IP Address 10.16.100.244 | What is my IP Address 10.139.8.225? 3 ways to check it
Configuring Your Network via 192.168.254.254

From the admin panel, you can adjust various network settings to optimize connectivity and performance.
DHCP Settings
The Dynamic Host Configuration Protocol (DHCP) automatically assigns IP addresses to devices on the network.
- Enable DHCP: Go to Network Settings > DHCP and ensure DHCP is active. This prevents IP conflicts by automatically managing IP addresses.
- Adjust IP Range: Set an appropriate range for IP addresses, usually 192.168.254.100 to 192.168.254.200.
Configuring SSID and Password
- Navigate to Wireless Settings.
- Set a unique SSID (network name) for easy identification.
- Choose a strong Wi-Fi password that combines letters, numbers, and special characters.
Optimizing DNS Settings
- In Network Settings > DNS Configuration, use reliable DNS servers, such as Google (8.8.8.8) or Cloudflare (1.1.1.1), for faster and more reliable connections.
Router Firmware Updates
Keeping router firmware up to date is essential for security and performance.
How to Update Firmware
- Go to System Settings > Firmware Update.
- Check for Updates and follow on-screen instructions to apply them. Some routers automatically search for updates, but in some cases, you may need to download firmware from the manufacturer’s website.
Note: Updating firmware can sometimes reset settings to default, so consider backing up configurations before proceeding.
Advanced Configurations of 192.168.254.254 IP Address
For those seeking more control, advanced settings allow for customized network management.
Port Forwarding
Port forwarding directs external traffic to specific devices on your network, essential for online gaming or remote desktop applications. Find Port Forwarding in the Advanced Settings section and enter:
- Port number to forward
- IP address of the target device
- Protocol (TCP/UDP or both)
Parental Controls
Limit access to certain sites or set time restrictions on devices through Parental Controls:
- Block specific URLs or set schedules for internet access on selected devices.
Quality of Service (QoS)
QoS settings allow prioritization of certain types of traffic. For example, prioritize video streaming or gaming to reduce lag.
FAQs
What do I do if I cannot access 192.168.254.254?
Check if the IP is correct. Confirm that your device is on the same network, and reset your router if necessary.
How can I change my Wi-Fi password?
Log into the admin panel via 192.168.254.254, go to Wireless Settings, and change your password under Security.
Why is firmware updating necessary?
Firmware updates protect your network from vulnerabilities and improve device compatibility.
Conclusion
Understanding and using 192.168.254.254 as a gateway to your router’s admin panel provides control over network configurations, security enhancements, and troubleshooting capabilities. By securing your router and keeping it updated, you ensure a safer and more efficient network environment.